Windows 10, 8, and 7 are designed to work well with touch-enabled displays, but things can go wrong. When you tap the screen, and it behaves as if you tapped a different place, that usually indicates a calibration issue. Touchscreen calibration usually takes care of that type of problem.
How to Calibrate Windows Touchscreen Devices
The touchscreen calibration tool works by displaying a pattern on the screen and then overlaying it with a series of crosshairs. By tapping each crosshair in sequence, you show Windows exactly how to configure the touchscreen.
When calibrating a touchscreen, it's essential to tap the actual location of each crosshair. If you tap anywhere else, you end up with an improperly configured touchscreen that may be unusable. In that case, connect a keyboard and mouse to reactivate the configuration tool.
Press the Windows logo key on the keyboard. This opens the Start menu and allows you to search for the screen calibration tool.
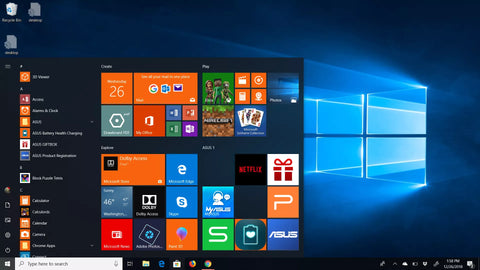
The Windows 10 start menu.
If you don't have a keyboard or you don't see the Windows logo button, swipe up from the bottom of the screen in Windows 10 or swipe from the right in Windows 8 to access the menu.
Type calibrate. In Windows 8, you might need to type tablet, and in Windows 7, you might need to type touch. In all three cases, select Calibrate the screen for pen or touch input in the search results.

Calibrate the screen for pen or touch input Settings item
When you search for calibrate, the first result is typically calibrate display color. Even if Windows highlights this result, this is not what you need. Make sure to select Calibrate the screen for pen or touch input.
Select Calibrate.

Calibrate button in Tablet PC Settings
If you haven't connected a keyboard and mouse or trackpad to your computer, connect them at this time. Having these devices connected makes it easier to undo any accidents or mistakes that occur during the calibration process.
Select Touch input.
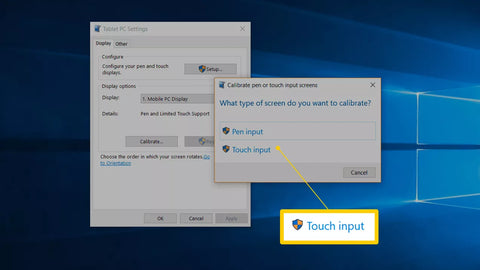
If you have a device like a Surface that came with a stylus, select Pen input.
Touch input link dialog
If a User Account Control message appears, select Yes.

Tap the crosshair in the upper-left corner of the screen, then tap it again each time it moves.
You'll tap the crosshair 16 times to complete this process.
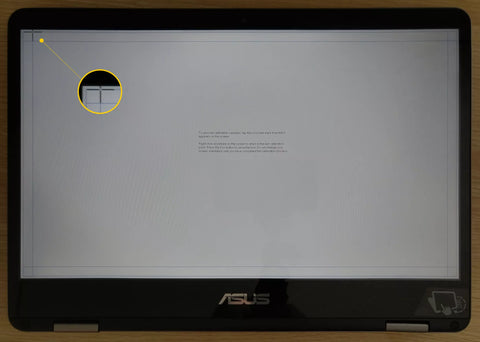
Select Save the calibration data if you're satisfied, or select the option to reset if you made a mistake during the calibration process.
What to Do If Your Touchscreen Still Doesn't Work Correctly
Configuration issues don't cause all touchscreen problems. For instance, if the touchscreen doesn't work at all, it might be turned off or disabled, or the correct driver might not be installed. In that case, enable the touchscreen or update the drivers.
In other cases, figuring out why a touchscreen doesn't work can be more complicated. If calibrating your touchscreen didn't help, check out our in-depth guide to fixing a broken touchscreen.

